Как сделать панорамное видео на 360 градусов с Movavi 360 Видеоредактором
Добрый день. Сейчас, в век высоких технологий, большинство людей из своих отпусков и путешествий привозят различные сувениры, подарки и много видео и фото. К этому все давно привыкли. Например, если вы побывали в экзотической стране, и не сняли часть своего путешествия на видео, друзья вас просто не поймут!
Да и вы сами, если не засняли интересные и захватывающие моменты путешествия, будете об этом жалеть. Разумеется, самые впечатляющие кадры подобного путешествия пользователи потом выкладывают в свои страницы соц. сетей. Так поступает большинство людей.
Но, вы в курсе, что просто заснять подобное путешествие на обычную камеру – это уже прошлый век! Сейчас трендом становится не обычное видео, а панорамное, которое можно рассмотреть со всех сторон! В YouTube и похожих сервисах всё больше становится видео, заснятых с помощью панорамной съёмки.
Согласитесь, как красиво и увлекательно смотрится подобное видео, где простой мышкой можно развернуть картинку на 3600 и увидеть самые интересные моменты! Создаётся ощущение присутствия в этом месте и этом времени. Просто дух захватывает.
Что интересно, после путешествия, уже сидя перед монитором, вы можете увидеть такие моменты, о которых даже не подозревали во время съёмки. Например, просто развернув картинку! Но что об этом говорить, предлагаю посмотреть одно из таких видео, например, панорамный обзор МоскваСити.
Удивительно, до чего достигли технологии! Создаётся ощущение, что ты реально рассматриваешь с высоты эту часть Москвы!
Или другое видео, аттракцион Американские горки 360
На этом видео, прокручивая его со всех ракурсов, аж дух захватывает! У нас есть возможность не только двигаться вперёд со всеми пассажирами, но и просматривать выражение их лиц. ;) Эффекты удиветельные!
Разумеется, перед тем, как снимать подобное видео, нужно приобрести специальную панорамную камеру. Для многих людей, это вполне приемлемые деньги. Особенно, учитывая возможности камеры.
Приобрести панорамную камеру сейчас можно практически в любом приличном интернет или обычном магазине, посвященному видео технике.
Всё это хорошо, но, снять панорамное видео, это одно дело, совсем другое дело, качественно отредактировать снятое нами видео 3600. Об этом мы и поговорим.
На просторах интернета существует довольно много различных программ для редактирования видео. Но, для монтажа именно панорамного видео, да ещё и на русском языке, их не так много (я бы даже сказал, мало). Но, я нашел один отечественный видеоредактор панорамного видео, который является лучшим в своём роде!
Movavi 360 Видеоредактор описание
Первым делом нужно скачать видеоредактор (демо версия). Перед установкой программы, посмотрите на ее системные требования.

Если они вам подходят, устанавливаем Movavi 360, не забыв выбрать Русский язык. Также, не забываем убрать лишние галочки с устанавливаемых элементов Яндекса. Они нам не нужны.
Начало работы
У нас открывается окно программы. Первым делом изменим настройки. Кликнем по ярлыку «Карандаш» внизу программы.

У нас открывается окно, которое позволяет выбрать необходимый нам размер кадра. В том числе и 4К. Это, конечно, хорошо, но, я обычно выбираю 1440х720, чтобы не было долгого рендеринга. Теперь, смотрим на частоту кадров. Ставим 30 (или как у нас по умолчанию 29.97) кадров/c, если делаем обычное видео. Если же у нас что-то динамичное (игра, движение), другими словами, требуется очень много кадров, ставим 60, 100 или 120 кадров в секунду.

Не забывайте – чем более высокое разрешение вы ставите, чем более высокую частоту, тем дольше будет происходить процесс рендеринга на вашем компьютере. И чем слабее ваш компьютер, тем дольше будет этот процесс происходить (если у вас мощный компьютер, можно поставить любой размер кадра и частоты). Каналы аудио лучше выбрать «стерео», частоту сэмплов оставим по умолчанию. Нажимаем Ок.
Настройка Movavi 360
Следующее, что я бы рекомендовал сделать, это зайти в верхнее меню «Настройки», затем «Параметры».

У нас открывается новое окошко. Как видите, здесь вы можете поменять язык, если это нужно. Выбираем «файлы».

Во всех трёх строчках всё будет сохраняться на диске С. Я же рекомендую папочки выбрать на другом диске, к примеру, D, которые у вас не системные. Так как, если вы будете постоянно создавать монтаж панорамного видео, у вас забьется диск С, и вы не сможете ничего делать на ПК. Поэтому, перенесем все материалы, все папки, на которых мы будем редактировать видео, на диск D.

Также, после создания видео, его можно сразу залить на YouTube канал. Нажимаем «Войти», открываем учетную запись в браузере, подтверждаем разрешение использования данной программы в вашей учетной записи. Затем, вы можете легко и просто сразу после монтажа видео заливать его на Ютуб канал полностью в оформленном состоянии.

Кроме этого, если у вас стоит видеокарта INTEL или NVIDIA, можно включить аппаратное ускорение, которое позволяет намного быстрее проводить рендеринг за счет вычислительно мощности видеокарты. У меня NVIDIA, поэтому, мне в этом отношении легче!

Работа с видео
Итак, первое, что мы сделаем, это добавим панорамное видео на ТаймЛайн программы. Это нижнее вытянутое окно внизу софта. Нажимаем на ярлычок «Добавить Файлы». Ищем в проводнике панорамное видео, записанное у нас на компьютере. Выбираем его, и нажимаем «Открыть».

У нас открывается следующий вид окна. В левом верхнем окне мы видим, как выглядит видео после настроек, или без них.

Затем, я рекомендую изменить масштаб отображения видео (линии тайм), до большого, чтобы вы могли четко попадать на нужный масштаб кадрирования. Для этого, передвинем бегунок масштаба внизу.

Довольно часто люди интересуются, как вырезать определённую часть видео. Для этого, разделитель передвинем на нужный кадр. Выделяем необходимую область. Ставим правой кнопкой мышки «Разрезать клип». Наша видео/аудио дорожка разрезана на две части. Нарезку можно провести несколько раз (если в это возникнет необходимость).

Если же мы хотим какую-то часть ТаймЛайн удалить, выделяем её мышкой, она подсвечивается желтым, и правой кнопкой нажимаем кнопку Delete.

Ничего сложного, предыдущая часть дорожки, которая стояла после этой, автоматически приклеится к начальной части. То есть, если посмотреть, то видео сейчас идет без данного кусочка. Обращаем внимание на само видео, оно идёт как в неправильно настроенном 3D телевизоре. Чтобы видео начало отображаться правильно, нажимаем ярлык 360.

Теперь мы можем двигать мышкой видео во все стороны, как нам нужно! Видео отображается правильно.

Также, мы можем нажимать на стрелки вверху слева и перемещать видео. Программа позволяет скрывать видео, чтобы настроить только звук, или скрывать звук, чтобы настроить видео. Для этого, мы нажимаем или на ярлык глаза, или на ярлык динамика, чтобы скрыть видео или аудио дорожку. Это может понадобиться для того, чтобы добавить отдельный звук, или на видео наложить другое видео.

Добавляем заставку на видео
Можно добавить на видео картинку, например, для заставки. Для этого, красную линию, разделяющую ТаймЛайм переносим в начало дорожки. Нажимаем «Добавить Файлы», выбираем нужную картинку, нажимаем «Открыть». Она появляется на середине дорожки (в том месте, где мы её разрезали на две части). Далее, мышкой перетаскиваем её в начало линии.

Продолжительность показа заставки у нас происходит целых 17 секунд. Это слишком много. Поэтому, сокращаем ТаймЛайм картинки до 2 секунд, просто выделив эту часть дорожки с заставкой, и перетащив её ближе к краю ТаймЛайн.

Включаю проигрыватель, 2 секунды показывается картинка без звука, потом начинает проигрываться видео. Другими словами, мы поставили заставку как нужно. Что интересно, заставка также получилась панорамной!
Меняем звуковое сопровождение
Для этого, отключаем звук у старой звуковой дорожке, и добавляем новую, через меню «Добавить файлы». Я выбираю мелодию «Индейская флейта».

У нас появилась новая звуковая линия. Нажимаем Play, у нас воспроизводится панорамное видео с новым звуковым сопровождением. Как вы заметили, новая звуковая дорожка больше видео ТаймЛайм.

Поэтому, проводим разделительную линию до границы первой ТаймЛайм. Разрезаем звуковую дорожку, и удаляем лишнюю её часть через кнопочку Delite.

Добавляем в видео эффекты
Кроме картинки, можно добавить другое панорамное видео, или какой-либо эффект. Для этого, ниже меню «Импорт» выбираем команду «фильтры», затем «все». Выбираем фильтр «Цветомикс синий», или любой другой. Мы замечаем, что в нашем видео, после места со вставленным эффектом, преобладают синие тона.
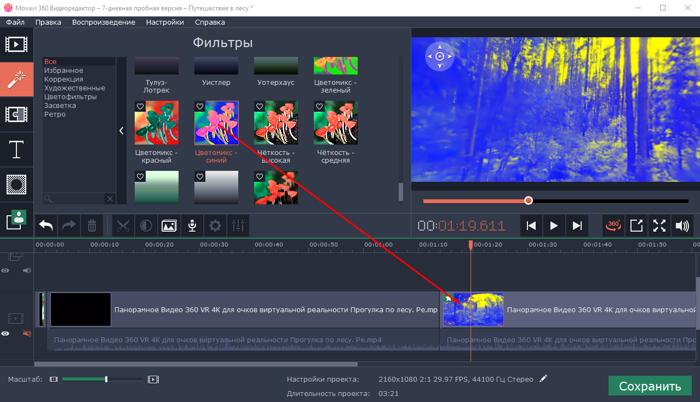
Если мы желаем убрать вставленный эффект, нажимаем на стрелку «Назад».

Но, если же мы просто хотим, чтобы фильтр шел до определённого предела, делаем разрезание клипа, и на нужном месте удаляем данный фильтр, подведя к фильтру на дорожке курсор и нажав левую клавишу мыши.

В новом окне, выбираем «Удалить».

Сразу за ним можно добавить другой фильтр, к примеру «Ретро», «Винтаж ч/б». Теперь за синим фильтром идёт чёрно-белое видео. Я его делаю до определенного предела, разрезаю, и часть удаляю.

У нас пошло обычное панорамное видео без фильтров. Кроме этих функций, присутствует возможность вставки титров, различных видео переходов, инструменты, и прочее. Но, с другими возможностями программы, я думаю, вы разберётесь не хуже меня.
Как сохранить клип
Сохраняем наше произведение, выбрав команду «Сохранить». Если вы используете Демо версию Movavi, у вас появляется предупреждение об ограниченных возможностях этой версии, нажимаем продолжить.
В новом окошке мы опять можем выбрать качество видео. Я обычно выбираю «Хорошее», MP-4 с кодеком MPEG-4 или H.264. Можно поменять название видео. Также видно, что размер нашего файла составляем 191 Мб. Не забудьте сохранить видео на диске D (или другом, не системном диске, т.к. выходной файл может выйти очень большим). Нажимаем «Старт».

Далее, уже идёт рендеринг. Он может продолжаться любое время, в зависимости от мощности компьютера и выбранных вами настроек. У меня этот процесс занял примерно 11 минут.

Разумеется, в программе Movavi 360 Видеоредактор есть намного больше функций, чем я успел вам рассказать. Как я уже говорил, изучить их вы можете самостоятельно. Если у вас появятся вопросы, вы можете задать их на официальном сайте Movavi.
Вставляем видео в Ютуб
Для этого, переходим в свою учетную запись YouTube и переносим видео на этот сервис мышкой. Я так и поступил. Напомню, что видео панорамное мышкой можно крутить на все 3600.
Как вам моё детище? Выглядит по-детски, но я и не стремился к созданию качественного видео, я лишь хотел показать, как его можно отредактировать.
Вывод: — Movavi 360 Видеоредактор является очень удобной качественной программой на русском языке с простым дизайном. Софт позволяет редактировать панорамное видео довольно быстро и качественно. При этом, даём возможность выбирать формат и качество клипа. На мой взгляд, Movavi 360 лучшая программа в своём роде! Успехов!
Скачать Movavi 360 Видеоредактор
С уважением, Андрей Зимин 23.09.2018





