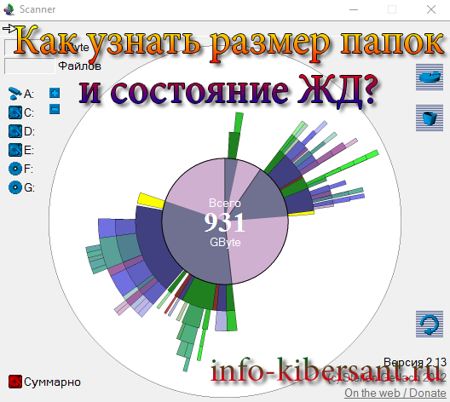Узнать размер папки можно с помощью программы HDD Scaner
Добрый день, друзья. В данной статье мы опять затронем тему состояния ваших файлов и папок, а также разделов жесткого диска в целом. Не так давно я уже разбирал похожую программу WinDirStat, которая помогает анализировать размеры жестких дисков.
Программы похожи, но и имеют свои различия. Поэтому, я считаю, что вы должны знать о существовании и принципе работы обоих программ.
Узнать размер файла можно довольно просто без всякой программы. Для этого, выделите его мышкой и наведите курсор. Windows вам покажет размер этого файла или папки.
Но, этот метод подходит для одиночных папок и файлов. Нам же нужно знать информацию о папках на всех наших дисках в целом. Если этого не делать, можно сильно загрузить компьютер совершенно ненужной информацией.
А если жесткий диск или его разделы будут переполнены, компьютер будет работать медленно, каким бы крутым он у вас не был. Я уже говорил и ещё раз скажу: — Каждый раздел жесткого диска должен быть забит информацией менее, чем на 80%.
Если ваш диск заполнен большим объёмом информации, срочно удалите лишнюю, не забыв после этого почистить реестр. Также, не забываем делать дефрагментацию не только системного диска, но и всех прочих дисков.
СОВЕТУЮ ПОЧИТАТЬ: — Качественная дефрагментация диска
Узнать размер папок поможет программа HDD Scanner
Итак, есть отличная бесплатная программа — HDD Scanner. Данная программа поможет вам узнать объём папок и файлов на вашем жестком диске.
Что мне нравится, данная программа показывает информацию в виде диаграммы. А именно, сколько места занимает каждая папка на диске. Когда смотришь визуально, то мозг точнее воспринимает информацию, и становится понятно, какое приложение занимает много места, и его желательно удалить.
HDD Scanner проанализирует содержание винчестера, флешек (если они в это время будут подключены), приводов и внешних жестких дисков, если такие имеются у вашего компьютера. Информацию вы узнаете в виде диаграммы.
Также, не забывает, на диске С есть скрытые папки и файлы. Бывает, что они занимают очень много места. HDD Scanner их также отлично увидит и покажет информацию, которая в них имеется.
Данная программа портативная, т.е., её не нужно устанавливать на ваш компьютер. Её достаточно запустить, и она начнёт работать. Это очень удобно, потому, что она не тормозит компьютер. В отличие от тех программ, которые установлены на компьютер.
Итак, первым делом скачаем HDD Scanner с сайта производителя Steffen Gerlach. На сайте три программы, скачаем нужную. Разработчик создал программу в 2012 г., но она прекрасно работает со всеми основными версиями Windows, от ХР до 10.
Программа работает на русском языке. Что интересно, файл скаченной программы будет называться scn2, и он будет заархивирован. Разархивируем программу, перед этим создав для неё папку, т.к., после разархивации программа раскидает свои файлы. Обычно, я для этого применяю архиватор WinRar.
Запускаем софт. У вас появляется окно, где программа автоматически начинает сканировать ваш жесткий диск.

Разумеется, сканирование займёт время. Но у меня на это ушло буквально минута. После сканирования, мы видим результат в виде округлой диаграммы.

Для того, чтобы узнать, что значит определённый сектор на диаграмме, подносим к нему мышку, и в верху слева узнаём информацию о данном разделе диаграммы. Например, я случайно подвёл к одному из разделов курсор и узнал, что там находится резервная копия системы.
Разумеется, данный файл мне нужен, т.к. в работе компьютера возможно всё. Также можно узнать информацию обо всех разделах вашего винчестера. Если касаться размера самой программы Scanner, то он небольшой, всего 509 Кб и с лёгкостью поместится даже на самой маленькой флешке.
Вверху справа есть функция ярлычок «Установка и удаление программ», как в проводнике. Сделано это для удобства, чтобы не входить в панель управления.
Например, вы просмотрели диаграмму и решили, что одна из программ лишняя. Входите в эту функцию проводника и удаляете программу. Хотя, я предпочитаю удалять программы с помощью специальной утилиты Revo. Также, внизу имеется ярлычок, для обновления данных.
Добавляем HDD Scanner в контекстное меню
Программа имеет одну особенность, если вы намерены часто её использовать, можно сканер добавит в контекстное меню и тогда, при наведении мышки на определённую папочку, вы можете узнать о ней всю информацию.
Перед процедурой, отключите ваш файрволл и антивирус. В архиве, который мы распаковали, находятся два файла реестра.

Копируем их, создаём папочку под названием Scanner, переносим в неё два этих файла реестра, затем всю папочку перенесём в папку Program Files системного диска (данная папка подойдёт и для 32, и для 64 битных систем).
Советую почитать: — Как заработать в интернете 36 способов и Как скачать музыку с ВК
Входим в эту папку уже с системного диска и запускаем файл реестра Add Scanner to Context Menu. Windows у нас спросит:

Мы соглашаемся. Нам сообщают, что изменения успешно внесены.

Теперь, при наведении мышки на любую из папок, открываем контекстное меню, видим строку:

Кликнем по ней. Запустится эта программа, и вы увидите диаграмму того, что находится в нужной папке.
Если вы решили удалить из контекстного меню данную программу, то выберите в папке Scanner файл соседнего реестра. Запустите его. Согласитесь, на внесение изменений и удалите программу из реестра. Строка Scanner пропала из контекстного меню.
Видео как пользоваться HDD Scanner
Теперь, я думаю, с вашими жесткими дисками будет всё в порядке. Успехов.
Хотите знать, как увеличить объем диска с?
С уважением, Андрей Зимин 22.04.2017 г.