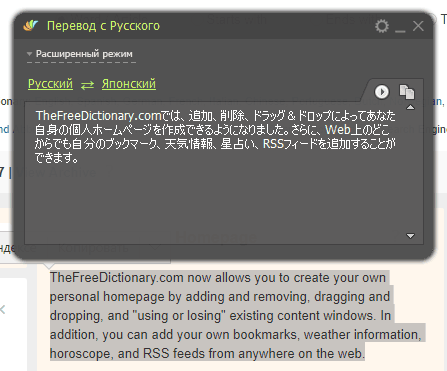Программа онлайн переводчик Dicter с произношением
Добрый день, друзья. Я уже несколько раз писал про программы переводчики. Сейчас я решил рассказать еще об одной подобной программе. Почему я решил рассказать именно об этой программе? Программа может переводить с примерно 80 языков (можете посчитать сами).
Dicter бесплатная программа. Она может воспроизводить электронным голосом то, что написано в тексте. На любом языке. А, сами понимаете, иногда бывает полезным послушать, как звучит голос в оригинале. Это может быть полезным, если вы, к примеру, находитесь в кафе на Суахили с вашим ноутбуком, и не можете внятно объяснить официанту, что вам требуется.
В этом случае, вам нужно всего лишь написать в верхней колонке, что вы хотите от официанта, и нажать на кнопочку, похожую на Play (треугольник), рядом с надписью на Суахили. Текст будет произнесен на Суахили, или Английском, как вам удобнее. Или, можно просто показать свой ноутбук или планшет официанту, он поймет и принесёт ваш заказ.
Сразу скажу, что программа работает в Windows. Поэтому, если у вас стоит другая система, могут возникнуть проблемы. Также, есть ещё один маленький нюанс. Должна быть связь с интернетом. Dicter соединяется с Google и оттуда берет основную языковую базу.
Это, с одной стороны, неудобство (далеко не в каждом кафе есть интернет), но, с другой стороны, Dicter занимает мало место на компьютере. Также, таким способом можно поговорить с иностранцем где ни будь в метро, трамвае и объяснить ему маршрут (везде, где есть WI-FI). Или узнать у него нужный вам маршрут. Для этой цели хорошо подойдет нетбук.
Dicter как работать с переводчиком
Скачать Dicter бесплатно. Устанавливаем программу. Во время установки, следите за галочками. Иначе, у вас может установиться, к примеру, Менеджер Браузеров и прочие программы, а они вам нужны?
Итак, вы установили программу. Появляется ярлык. В нем особой нужды нет, т.к. программа запускается горячими клавишами левыми Ctrl + Alt. Теперь мы видим саму программу.
Если вы хотите поменять настойки, нажимаем на шестерёнку и выбираем настройки. Здесь вы можете поменять размер шрифта, поставить программу в автозапуск, или поменять те же горячие клавиши.
Чтобы выбрать языки перевода, просто нажимаем на зеленые надписи языки в центре программы, и выбираем понравившийся. Например, можно выбрать перевод с Корейского на Английский.
Dicter имеет два режима работы. Упрощенный и Расширенный. Упрощенный имеет одно окно, Расширенный два.
Как работать в Упрощенном режиме
Заходите на любой иностранный сайт, выделяете нужный вам текст и нажимаете левые Ctrl + Alt. В окне программы появляется перевод. При этом, перевод можно сделать на любой язык. Например, вы вошли на английский сайт, выделили текст, нажали Ctrl + Alt. Появилась Dicter. Языки у вас стояли в программе были установлены Русский – Японский. В этом случае, перевод будет на Японский.
Если же вы желаете сделать перевод этого текста на русский язык, Вместо Русского ставим Английский, а вместо Японского ставим Русский. Перевод будет выполнен на русском языке. И всё это, та же самая надпись на разных языках.
Так можно поступить на любом иностранном сайте, или работая с любым иностранным текстом. Расставляете языки, выделяете нужный фрагмент текста и нажимаете Ctrl + Alt, затем, получаете перевод.
Советую почитать мою статью: — Карманный Голосовой переводчик NEXT
Как работать в Расширенном режиме
В этом режиме работать еще просто. В верхнем окне набираете текст, или вносите его из буфера Ctrl + V. Затем, выбираем, с какого на какой язык нужно перевести, и нажимаем на зелёную кнопку «Перевод». Перевод готов.
Также, окно программы можно растянуть. Для этого, просто берем мышкой за верхнее поле программы и тянем вверх. Затем вставляем текст, нажимаем перевести и получаем перевод.
Если вы желаете скопировать нужный текст, жмём на два листика в правом углу программы и ваш текст скопирован в буфер.
P.S. Программа старая, поэтому, в Windows 10 не всегда корректно работает. Поэтому, у вас стоит десятка и программа второй раз может не запуститься, может появится надпись, которая означает, что есть проблемы с адресами. В этом случае, нужно перезапустить компьютер. Программа запустится. Отсюда, Dicter больше подходит для систем Windows XP и 7. Но так бывает не часто. Всё зависит от версии вашей десятки и от системы. Вполне возможно, что в ней есть ошибки.
С уважением, Андрей Зимин 06.11.2017 г.