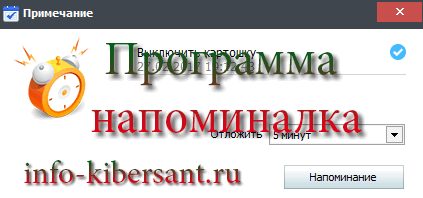Программа напоминалка для компьютера
Добрый день, друзья. Современный мир людей протекает в бешеном темпе. Мы постоянно куда-то спешим, постоянно опаздываем, боимся опоздать. При таком темпе, не удивительно, что мы часто упускаем важные моменты в нашей жизни. К примеру, дни рождения близких, друзей, определённые годовщины.
Даже, многие умудряются забывать про деловые встречи, договорённости, продления ресурсов и прочие значимые события в жизни. В этом случае, нам просто необходимо, чтобы нам кто-то напоминал про подобные события. А если подобного человека нет под рукой? В этом случае, приходится обращаться к специальному софту – программам напоминалкам на рабочий стол.
Какую программу напоминалку лучше выбрать
Программ напоминалок действительно много. Но не все из них удобны и подходят к современным реалиям. Многие довольно сильно устарели и давно не обновлялись. У части из программ отсутствует русский язык. У некоторых, неудобный дизайн.
Я вам расскажу про запоминалку, которой пользуюсь сам. Она довольно проста, не нагружает процессор и имеет встроенный русский язык. Это программа — Wise Reminder. Она бесплатна и имеет небольшой вес – 1.54 Мб.
Скачать программу напоминалку Wise Reminder. Скачав, установим её. Данная программа одна из немногих, которым я не препятствую прописываться в реестре автозагрузки. Ведь, если она не будет загружаться вместе с компьютером, она нам не сможет сообщить важную дату, и мы пропустим нужное нам событие.
У нас появляется ярлык, похожий на календарь. Кликнув по нему, открывается окно Reminder. Как видите, оно на английском языке. Нам же нужен русский. Для этого, войдём в настройки.

В ниспадающем меню выберем Language. Среди представленных языков выбираем – русский.

Наше окно Reminder стало на русском. Как видите, у нас пока нет ни одного задания. Нам необходимо их создать. Для этого, кликнем по надписи «+новое».
Советую почитать: — Как заработать в интернете 36 способов и Как скачать музыку с ВК

Нажав на +новое, откроется новая вкладка, где нам нужно прописать нужное нам событие в «описаниях» окна. Далее, выбираем, сколько раз нужно повторить данное оповещение в команде «Повтор».
Затем, устанавливаем время и дату, когда событие состоится (в моём случае — это тренинг Facebook 2.0). Рингтон – это установка звукового сопровождения. Можно оставить по умолчанию, тогда вам будет предложен звук, идущий с самой программой, или выбрать иной, находящийся у вас на компьютере.
Затем, нажимаем кнопочку «Сохранить». После сохранения, открывается окно с выводом первого события. Если вы допустили какую-то ошибку, и вам нужно её исправить, нажимаете на голубую стрелку, справа от события, и возвращаетесь в настройки данного события. После внесения изменений, заново нажимаете «Сохранить».

Когда подойдёт время заданного события, в правом нижнем углу рабочего стола появится окно, где вы увидите звонящий будильник с выбранной вами мелодией.

Для отключения будильника, нужно нажать на голубой кружочек с галочкой.
Эта программа действительно удобна. К примеру, пока я писал данную статью, я поставил на плиту вариться картошку. А так как я во время написания статей немного отключаюсь от действительности, я могу про неё просто забыть.
Так вот, программа Wise Reminder вовремя напомнила мне про данное задание своим будильником! Так что, рекомендую данную программу вебмастерам и простым пользователям ПК, любящим погулять по интернету.
Советую прочитать: — Карманный Голосовой переводчик NEXT
Очень удобная вещь! Особенно, когда занят делом за компьютером и время летит быстро! Программа не даст вам забыть вовремя выключить газ, и ваша плита останется чистой! ;) Это касается всех домашних дел! :)

Программа записки системы Windows 7
Если у вас установлена система Windows 7 — 10, то, есть возможность, включить системную функцию «Записки». Записки — это специальные формы, которые помещаются на рабочий стол. Данные формы выглядят, как небольшие записные листы.
Вы в них просто записываете предстоящие на сегодняшний день задачи. Они будут у вас постоянно перед глазами, и не дадут вам забыть важные дела!
Данная системная программа в Windows 7 находится: — Пуск, затем «Все программы», далее «Стандартные» и выбираем «Записки».

Кликнув по ней, вы увидите форму, в которую и нужно ввести вашу запись!
Записки системы Windows 10
Для Windows 10 – выбираем «Пуск», «Приложения» и ищем папочку Sticky Notes. Открываем папку, и у нас автоматически появляется форма для записи с мигающим курсором, куда мы и вносим нужные записи.

Если вы решили поменять цвет записки, кликнем по трём точкам, и выберем нужный цвет.

Наша записка приобретет нужный окрас.

Для того, чтобы шрифт стал курсивом – выделяем текст и нажимаем горячие клавиши Ctrl + I, жирным Ctrl + B, подчеркнутым Ctrl + U, зачеркнутым Ctrl + T.
Если же вы желаете добавить новую заметку, достаточно нажать на крестик в левом углу, и записок станет две! Для того, чтобы удалить записку, нажмём на значок корзины в правом верхнем углу!
Я надеюсь, данные программы для напоминания о важных делах окажутся вам полезными! Успехов!
С уважением, Андрей Зимин! 27.02.2017 г.
Статья отредактирована 05.07.2023